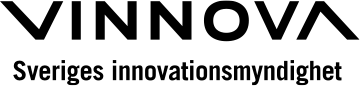Information
Create a calendar event
Guide to creating a calendar event.
Information about calendar events
We don't do calendar events if it doesn't add anything to the event. Below principles guide the editor whether we should create a calendar event for an event or not.
- First, create a date entry under Important Dates on the Application Call (AO) webpage and add a Team Link to the meeting in the same date entry. Create the block Important dates
- Alternatively, make a whole calendar page if the meeting depends on content that is not on the AO's website or in the announcement text.
Most information meetings about our offers do not need their own calendar page.
Info 1 -You may need to set a Last registration date on the calendar event for the registration button to be visible. Keep in mind that the default time for the last day of registration is 00:00. So in order for the registration button not to disappear at midnight on the night of the last registration day, you need to change the time to, for example, 23:59.
Info 2 - When we internally at Vinnova click on Save to the calendar, the wrong links to the meeting are created. However, it works for external users on the site.
Info 3 - Remember to ask the "orderer" of the calendar event if he wants it to be tagged with a special category, for example Horisont Europa or Sustainable Industry. Then it will also appear on local event lists that only call in a certain category of calendar events.
Before you create a calendar event
Emails about calendar events will be sent to the communication box or the web box.
You need answers to the following questions from the client:
- When does the event occur? (date and time)
- Should the event be tagged with a special category?
- Suggested title for the page (optional)
- Preamble summarizing what it is about (optional)
- Explanation of what the event is for and what happens during the event.
- Who the event is aimed at
- Programme (if any)
- Which call for proposals the event is about (if it concerns a call for proposals)
- Where is the event held (venue and address if it is a physical meeting)
- Who is responsible for the event?
- To whom or where should I register (if I have to register)?
- When does the registration period end?
- If the event is webcast, we need a link to the broadcast.
- Read more links for the event
- Contact persons
Create a calendar event
The instruction is written in the same order as the fields appear in Episerver when you create the Calendar event.
- Open the Calendar Events container in the structure.
- Open the current year's container and then select the month the calendar event will occur.
If the container does not exist, you create the page type Container for the current month and give it the name 01 for January, 02 for February and so on. - Click on the menu on the right and select New Page.
- In Name, write the title of the calendar event, then select the page type Calendar event.
- Fill the page with content and when you're done, publish the page. See below which content you fill the calendar event with.
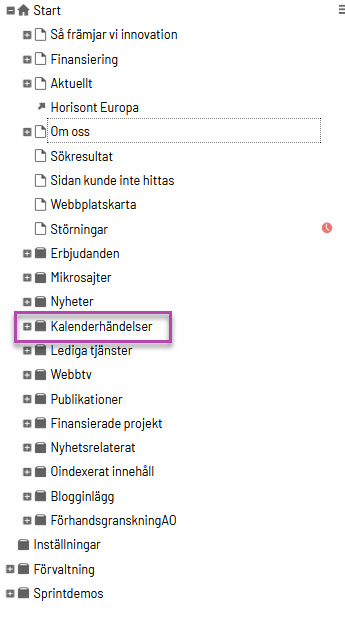
1. Main heading
In the Main Heading field, the pigeon writes a concrete description of what it is and is about in Swedish, followed by, for example, the program name or brand for the event.
2. Preamble
In the Ingress field, it is good to write if the event is webcast only, e.g. "Welcome to a webcast presentation about.." or "The presentation will also be webcast on this page" depending on whether it is webcast only or will also have an audience.
3. Any video link - and how to get a start screen
If the event has a video link, enter the title of the video at "Video 1 title" and the link to the video at "Video 1 url".
Many video meetings on YouTube, for example, have a start image that we can advantageously also show on the calendar page. In that case, you need to copy the embed code ("Embed") from Youtube. Then delete the frame tags in the code and put the rest at "Video 2 url".
Below is an example of an embed code. To make the start image also appear on the calendar page, delete the yellow highlighted parts of the embed code and paste the rest at "Video 1 url"

4. Content
You often get suggestions for text for the event. The text must describe what the event aims for. Focus on what happens in the day. Make the text concrete and attractive. Make it clear who the event is aimed at, if there is a programme for the day and which call for proposals the event is about (if it concerns a call for proposals).
5. Linking content
If you want to add external links to other websites or internal pages from the structure, put them in the Link list field.
To add a link to an internal page:
- Locate the page in the structure
- Drag and drop it into the Link Listsurface
To add a link to an external page, do this:
- Click on.. create new link in the field Link list.
- I Länknamn/text, you write the link text that the user clicks on to reach the link target.
- Copy the url (web address) to the page the link should go to.
- Check the External link field.
- Paste the url (web address) into the External link field.
- When you're done, click OK.
6. Location, start and end dates and more
In the field below, enter the information you received from the customer.
Start date and time
- Click the arrow to the right of the field.
A calendar appears - Here you select the current date and time.
- When you're done, click outside the calendar that appears.
End date and time
- Click the arrow to the right of the field.
A calendar appears - Here you select the current date and time.
- When you're done, click outside the calendar that appears.
Other location information
In the Other location information field, enter where the event is or if it is digital.
Organizer
In the Organizer field, select the organizer or organizers.
Registration deadline
If you have a registration link linked to the calendar event, add a deadline for registration here. Keep in mind that the default time for the last day of registration is 00:00. So in order for the registration button not to disappear at midnight on the night of the last registration day, you need to change the time to, for example, 23:59.
Link to registration
If the event requires registration, it is communication that creates a registration link. In the field Link to notification, you then add the link.
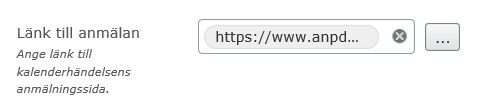
7. Questions?
Under Kontaktyta Innehåll, add the Contact person block.You will find the blocks in theResource window (1.) under the tab Block(2.).
LÄGG TILL BILD!
To look up a contact person, do this:
- Open the Resource window and click on the Blocktab.
- In Search at the top, write the name of the contact person.
Now all Contact Person blocks that exist on that person are displayed in a list. - Drag and drop one of the blocks in the Contact list surface.
Here you can add and remove as many as you want.
8. Related Pages
It is important that we link the calendar event to other pages, for example:
- related live broadcasts or informational videos – such as video blocks or video puff blocks
- related calls for applications - like puff
- related subject areas to delve into – pull in microsite pages that puff.
You add the related content to the area Related pagesand you can write your own title for the content in the field Related pages title.
9. Document block surface
If you want to add documents (for example images from the presentation), you add them in without Document list. Then the calendar page automatically gets a "Materials and documentation" button at the top that leads to the documentation.
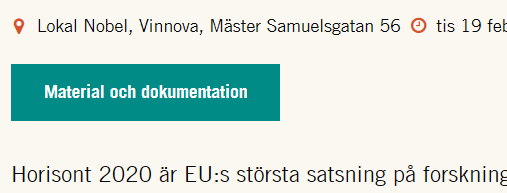
Calendar puffs
Calendar poufs currently do not have the same height as other types of poufs. They cannot therefore be used together with side puffs, AO puffs or manual puffs because they have a lower height. They can only be displayed together with other calendar puffs.
Also, there are some visual issues with the calendar puffs. The biggest problem is puffs that are 25% and 100% wide. Therefore, we should not use calendar puffs in those formats right now.
Since the need to use them together with other types of poufs is greater than to show them together with other calendar poufs, we are looking at adjusting this.
Machine translation of calendar pages
Using our translation gadget, you can create an English version of the page. Read more about how to use it on the translation page.